안녕하세요. Harry입니다.
Java#1 게시글로 Chocolatey를 이용한 Java 설치 방법을 소개해드리고자 합니다.
(오라클에서 JDK 설치하여 환경변수를 설정하는 것은 JAVA설치만 다르며 이후의 환경 변수 과정은 동일합니다.)
Chocolatey가 무엇이지!? 라고 생각하신다면
아래 링크의 게시글을 참고해주세요!
https://harrybark.tistory.com/8?category=948577
ETC#1. Chocolatey(초콜레티) 설치
안녕하세요. Harry입니다. ETC#1 게시글로 "초콜레티"라는 패키지 매니저를 소개시켜드리고자 합니다. 패키지 매니저란 패키지 매니저(Package manager)는 패키지를 다루는 작업을 편리하고 안전하게
harrybark.tistory.com
JDK 설치
JDK 설치를 위하여 우선, 초콜레티 홈페이지로 접속해주세요.
https://chocolatey.org/packages?q=jdk
Packages matching jdk
Chocolatey is software management automation for Windows that wraps installers, executables, zips, and scripts into compiled packages. Chocolatey integrates w/SCCM, Puppet, Chef, etc. Chocolatey is trusted by businesses to manage software deployments.
chocolatey.org
설치를 원하는 벤더사의 버전을 복사하고,
Command창을 관리자권한으로 실행합니다.
저는 OpenJDK 15.0.1을 설치하도록 하겠습니다.
|
1
|
choco install openjdk
|
cs |

상기 명령어를 입력하여 설치를 진행해주신 후 아래의 이미지와 같이 환경변수 설정을 위해 refreshenv를 입력해주세요.
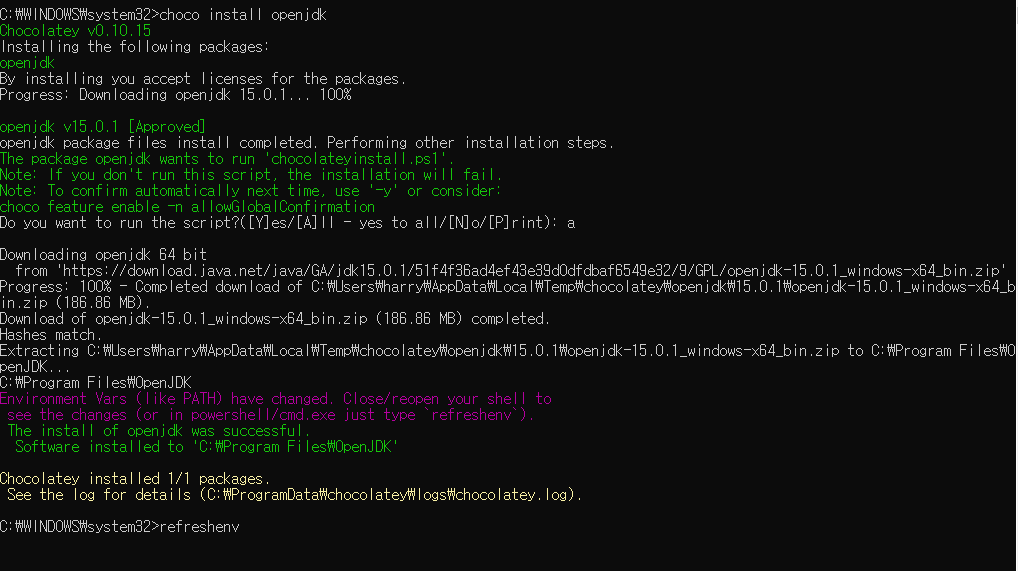
설치가 완료되었습니다.
C:\Program Files\OpenJDK 경로로 이동하시면 설치가 정상적으로 이루어진 것을 확인할 수 있습니다.
만일, 오라클 벤더사에서 배포하는 버전을 다운하고 싶으신 경우 아래의 링크를 이용해주세요.
www.oracle.com/java/technologies/java-se-glance.html
여기서!! JDK와 JRE가 있어, 어..2개 다 받아야 되나? 하실 수 있는데요.
JRE는 Java Runtime Environment라 하여 '자바 실행환경'을 말합니다.
즉 자바로 개발 된 S/W를 실행하기 위해서는 반드시 깔아주어야 합니다.
JDK는 Java Development Kit의 약자로 '자바 개발 키트'를 말합니다.
따라서 JDK에는 실행환경인 JRE가 포함되어 있습니다.
그러므로, jdk설치 해주시면 된답니다.!
버전이 다양하니 직접 원하는 버전 선택하여 설치를 진행해주세요.
(저는 JAVA SE8버전 받았어요... SE는 Standard Edition을 말하며, EE는 기업용 에디션을 뜻합니다.!)
시스템 환경변수 설정
제어판 > 모든 제어판 항목 > 시스템으로 접근하여 좌측의 메뉴 영역에서 고급 시스템 설정을 선택해주세요.

환경변수 팝업 창이 실행되었다면, 아래의 이미지와 같이 PATH항목을 찾아 더블 클릭하여 편집해주세요.
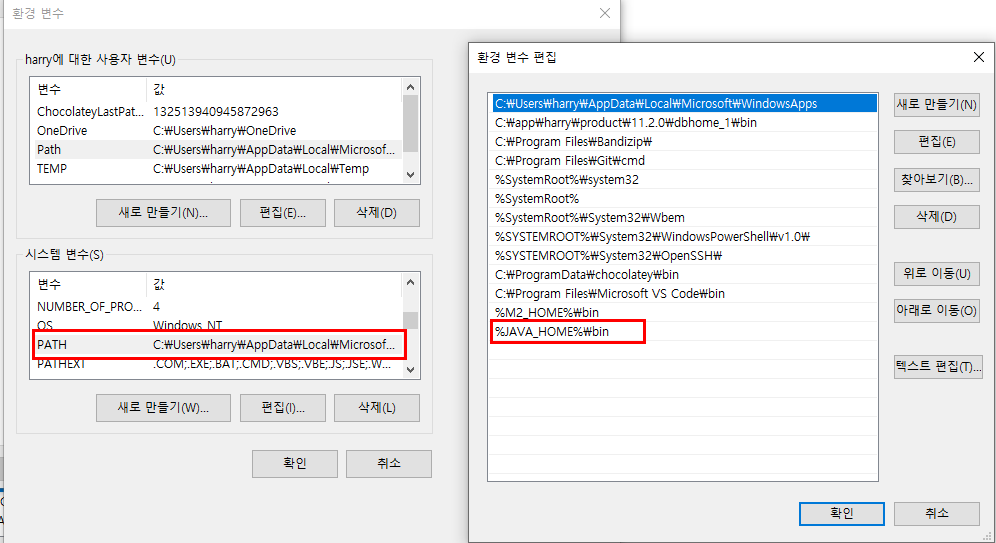
다양한 환경에서 개발을 하다 보면 고정된 JAVA를 사용하지 않게 됩니다.
물론 하나의 프로젝트 파일을 구성하여, IDE에 내장하여 사용하기도 하지만 로컬 환경변수 설정을 하여
여 러버 전을 혼용하여 사용하게 됩니다.
이 상황을 위해서 환경변수 PATH에 %JAVA_HOME%이라는 변수를 활용하여 설정을 해주도록 합니다.
# JAVA_HOME
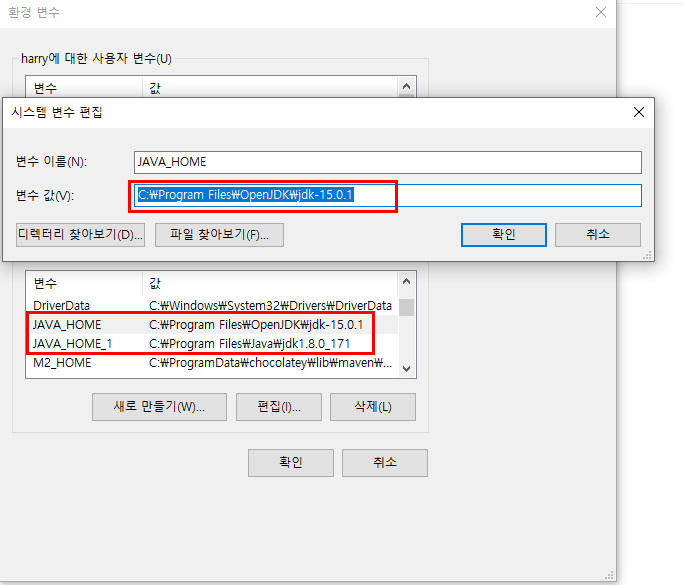
위의 이미지를 보시면 JAVA_HOME과 JAVA_HOME_1이 설정되어 있는 것을 확인할 수 있습니다.
JAVA_HOME 혹은 JAVA_HOME_1에 들어가는 변수 값은 자바가 깔려 있는 경로를 입력해주세요.
JAVA_HOME 설정을 하셨다면, 아래와 같이 CLASSPATH를 추가해주시고,
%자바 경로 변수%에 \(역 슬래쉬)를 붙인 후 lib;,; 를 입력해주세요.
copy >> %JAVA_HOME%\lib;,;
,; 를 붙이는 이유는 간혹 command line에서 classpath를 인식하지 못하는 경우가 생겨서 붙인 것이니
; 하나만 붙이셔도 무방합니다.

이렇게 등록이 되었다면 열린 창에 확인을 모두 눌러 주시고
나와 주신 후에 command 창에 설정이 잘 되었는지 확인을 해주셔야 합니다!!
Java 버전 확인 (실행환경 및 classpath 설정 확인)


꼭!! 2개 모두 확인해 주세요.
간혹 설정이 잘못된 경우 하나만 버전이 출력되는 그 경우 IDE를 비롯하여 정상적으로 구동이 되지 않을 수 있습니다.
이상으로 자바 설치 방법을 마치겠습니다.
Harry 올림
댓글