안녕하세요. Harry입니다.
저는 회사에서 DB로 Oracle 11g를 사용하고 있고
developer tool로는 PL/SQL Developer를 사용하고 있습니다.
제가 현재 다니고 있는 회사는 회계나 HR관련해서 오래 전부터 프로젝트가 진행되고
시스템이 운영되고 있다보니 계속 사용하고 있더라구요..
하지만!
다른 데이터베이스를 이용하여 학습을 진행할 예정이기 때문에
이번 게시글에서는 MySQL설치 방법과 workbench 등에 대해 포스팅 하려고 한답니다.
MySQL 다운로드
우선, MySQL 홈페이지에 접속하여 다운로드를 하도록 하겠습니다.
MySQL 홈페이지로 접속하시는 분은 아래 이미지와 같이
홈페이지 하단 부의 Downloads 영역의 MySQL Community Server를 클릭하여 주세요.
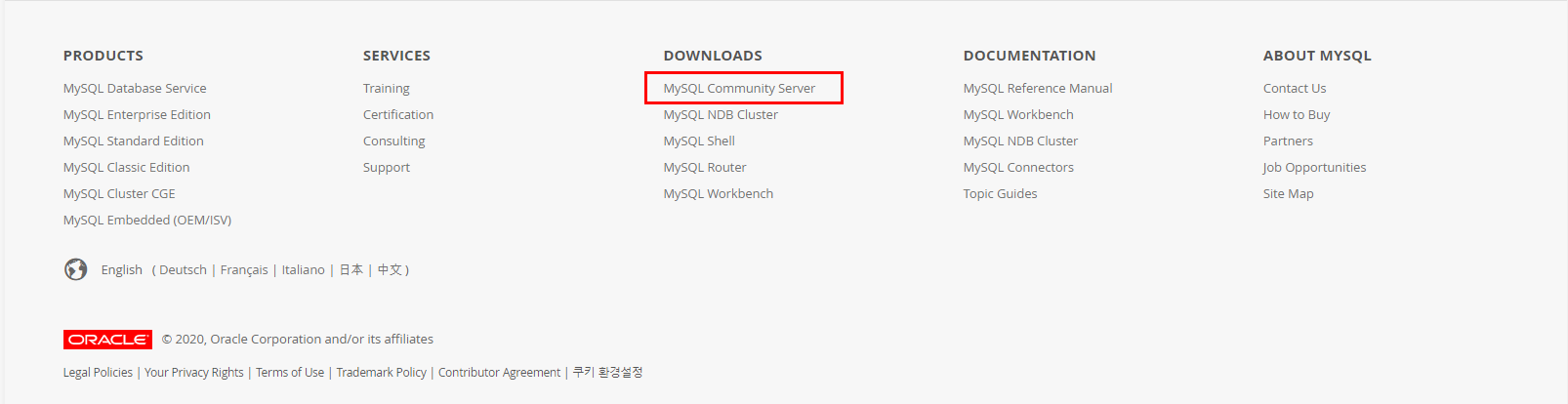
편하게 URL로 접속하고 싶으신 분은 아래 링크를 이용해주세요.
https://dev.mysql.com/downloads/mysql/
MySQL :: Download MySQL Community Server
Select Operating System: Select Operating System… Microsoft Windows Ubuntu Linux Debian Linux SUSE Linux Enterprise Server Red Hat Enterprise Linux / Oracle Linux Fedora Linux - Generic Oracle Solaris macOS FreeBSD Source Code Select OS Version: All Wind
dev.mysql.com
접속하여, 원하시는 버전으로 다운로드 해주세요.
현재 게시글 기준 최신 버전은 MySQL Community Server 8.0.22 입니다.(작성일 2020년 12월 15일)

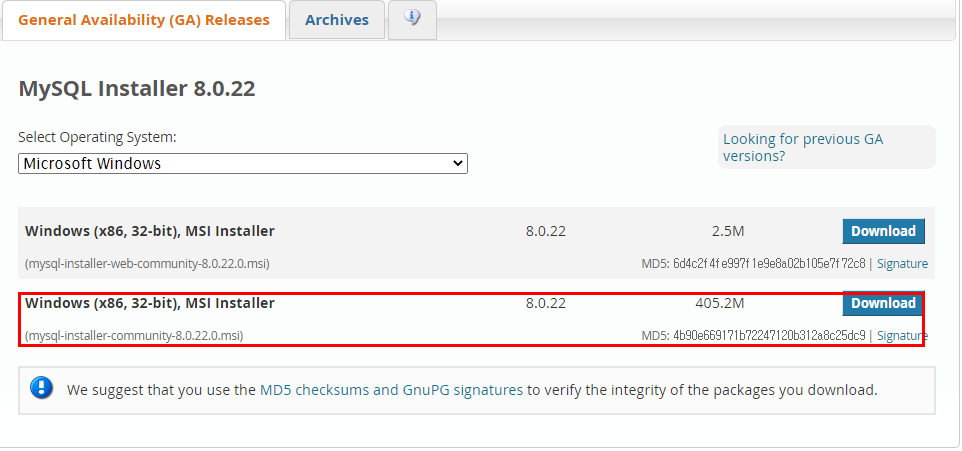
Download를 클릭하면 화면이 전환되는데 이 때, 로그인 혹은 회원가입하겠냐라고 화면에 출력이 됩니다.
Optional한 것이기 때문에 원하지 않는 경우 No thanks, just start my download. 를 클릭하시면 됩니다.
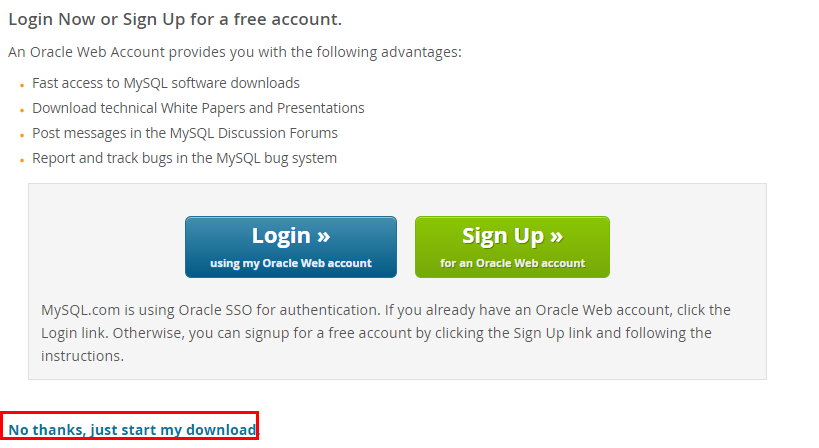
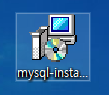
저는 바탕화면으로 다운로드를 하였습니다.
해당 프로그램을 더블 클릭하여 실행해주세요.
아래와 같이 실행되었다면, 라이센스 동의 체크박스를 선택해주시고 'Next>' 진행해주세요.

저는 workbench와 server 등이 필요하여, Developer Default로 설치를 진행하도록 하겠습니다.
만약, Server만 필요하다거나 클라이언트 등, 선택하여 다운 받아야 한다면 아래 radio 박스를 선택해주시면 됩니다.
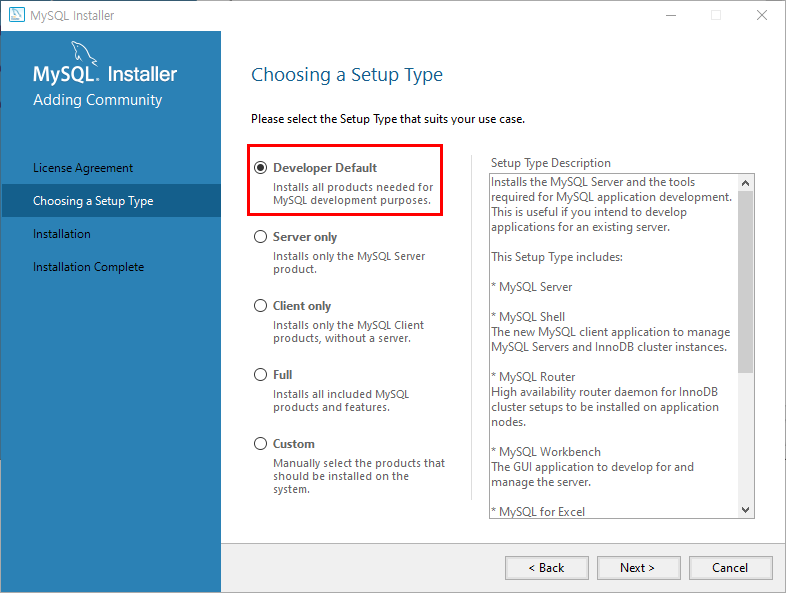
Next로 진행해주시고, 아래 이미지의 Execute를 클릭하시면 설치가 실행됩니다.

설치 도중, Mircrosoft Visaul C++ 관련 창이 나온다면 라이센스 동의 후 계속 Next하여 진행해주시면 됩니다.
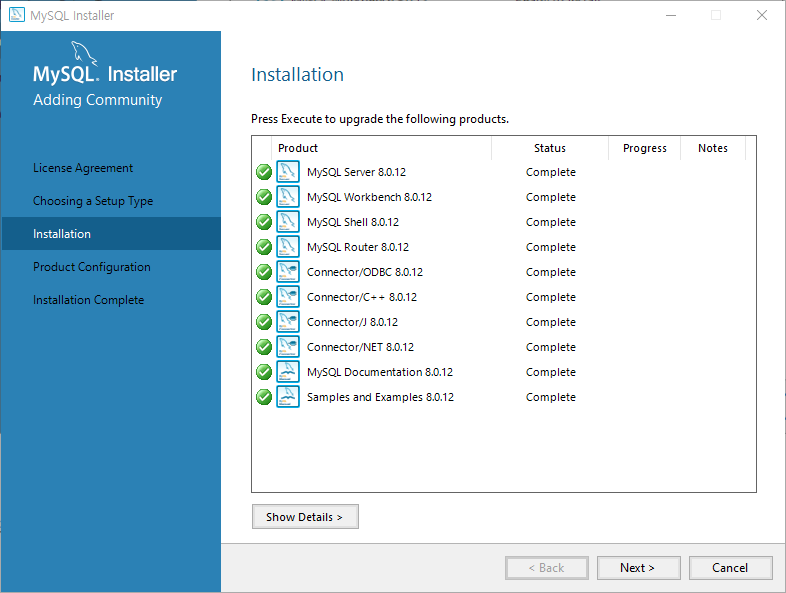
설치가 다 되었다면 아래 이미지 전까지 'Next' 진행 해주시구요.
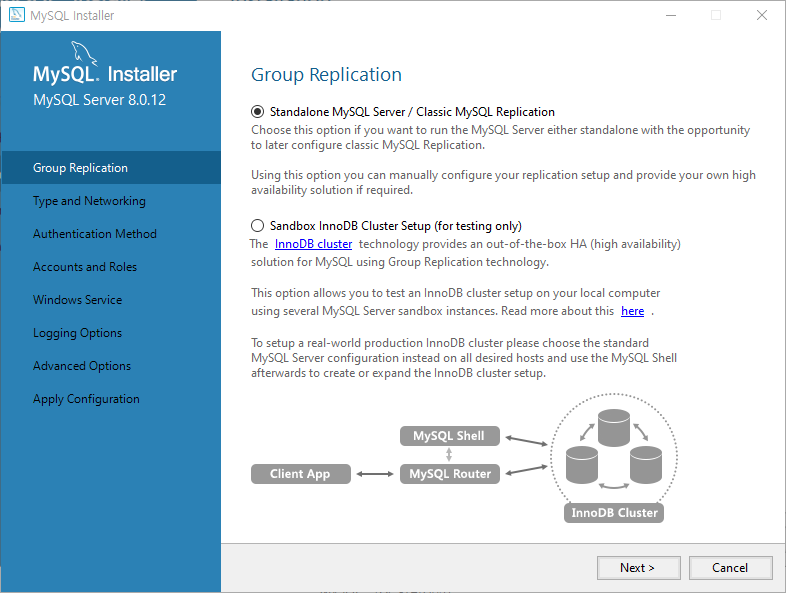
이미지와 같이 Standardalone MySQL Server 체크 후 Next 해주세요.
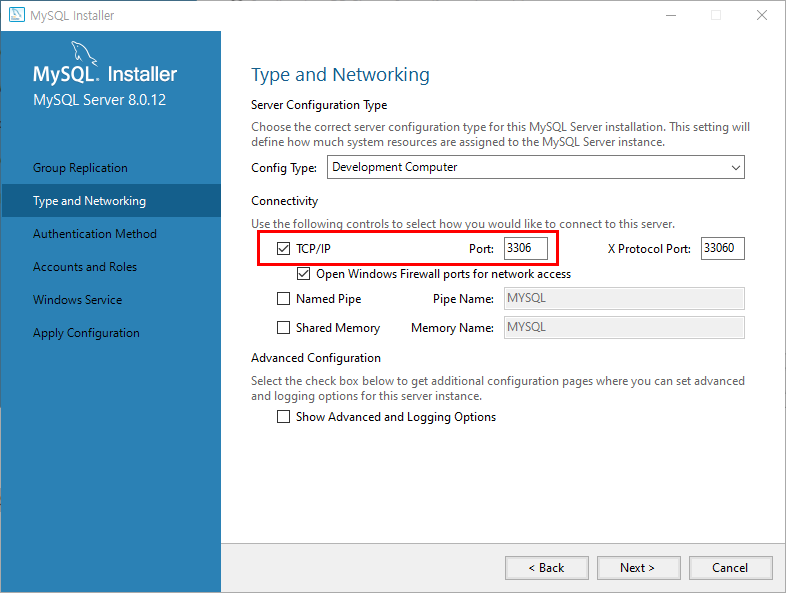
TCP/IP는 Dataset에 필요하니 기억해주시구요.
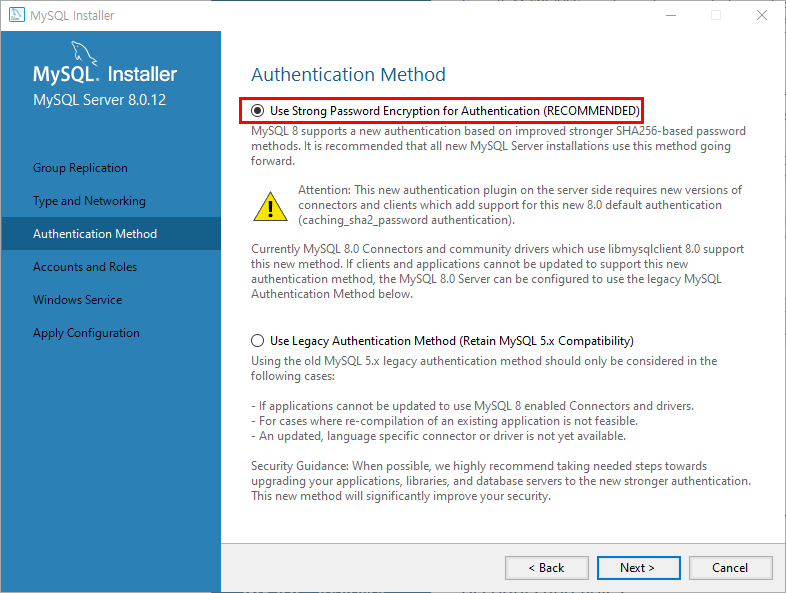
MySQL root 계정의 암호를 설정하는 창입니다. 체크 후 Next 해주세요.
(root 계정 까먹으면 -uroot 로 접속하여 변경하는 방법도 있겠지만, 잊지 않는게 최고이니 꼭 기억해주세요!)
영문 대/소문자, 숫자, 특수문자 섞으면 Strong 조합되지만 Weak 조합하여도 무방합니다.
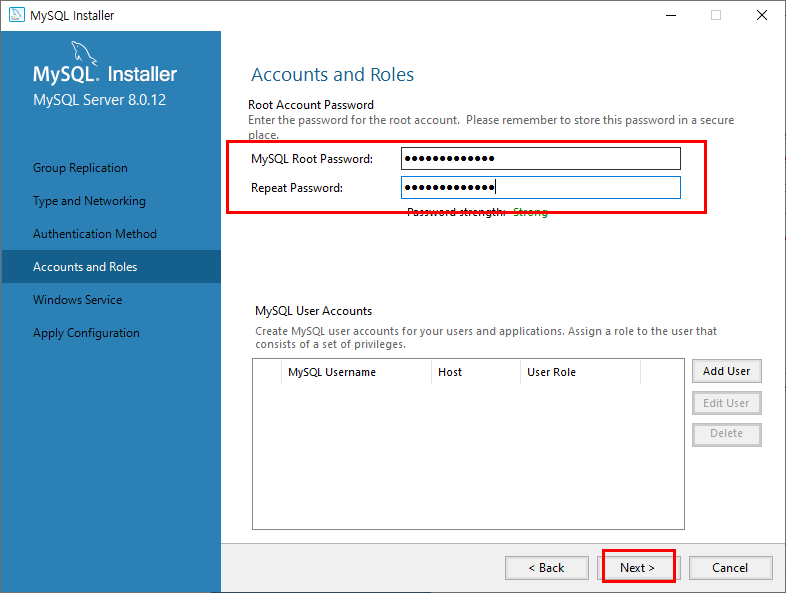
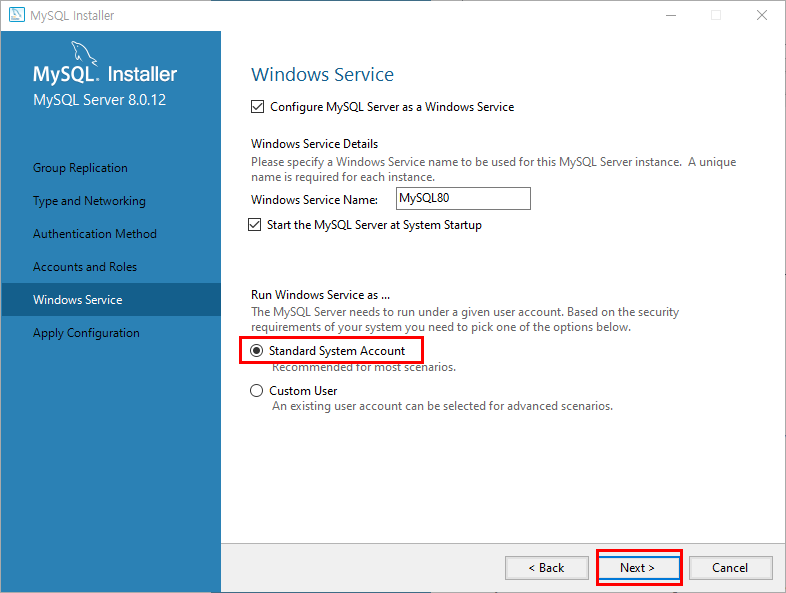
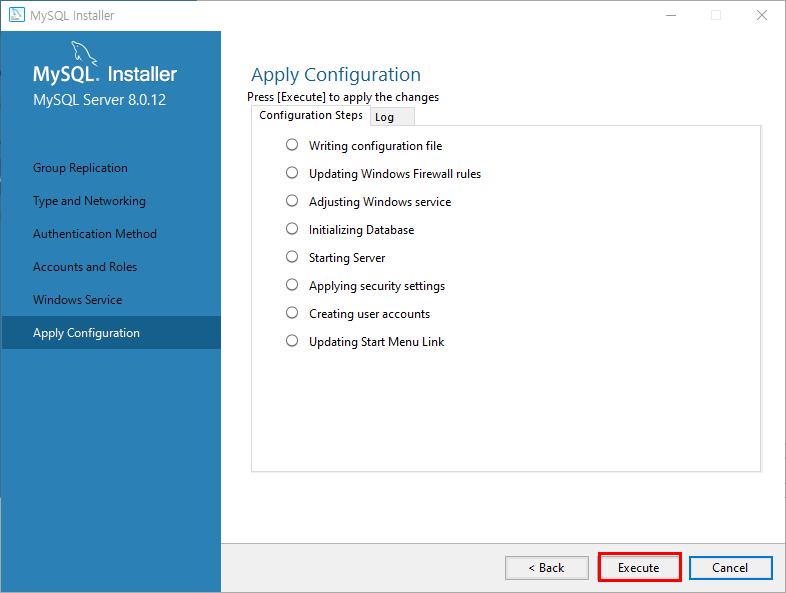
Execute하여 진행해주세요.
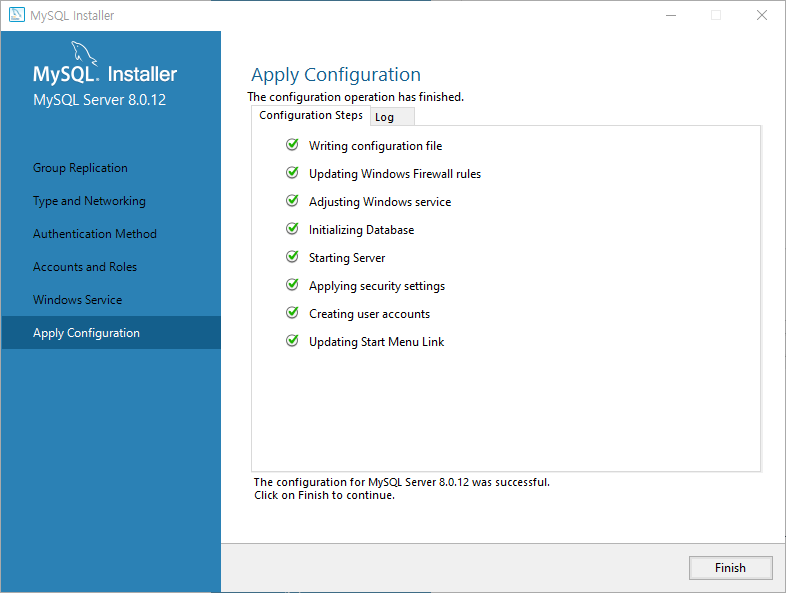
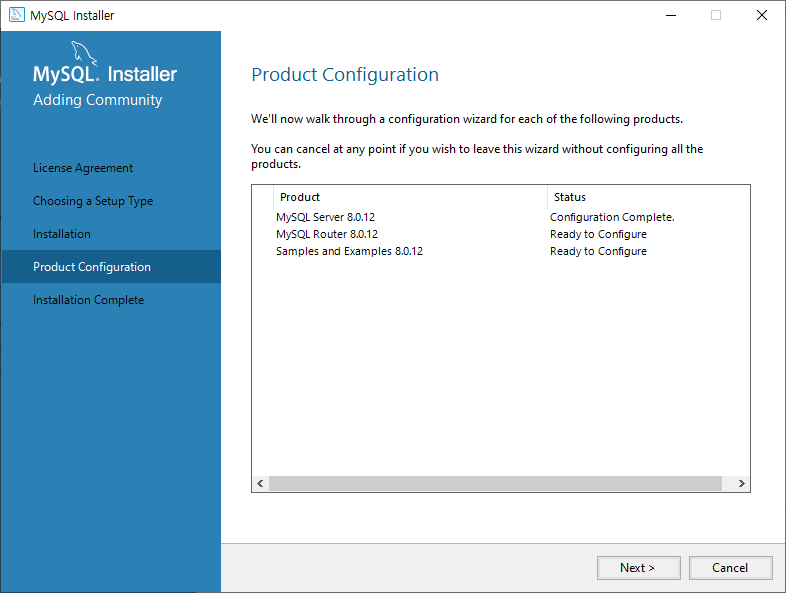

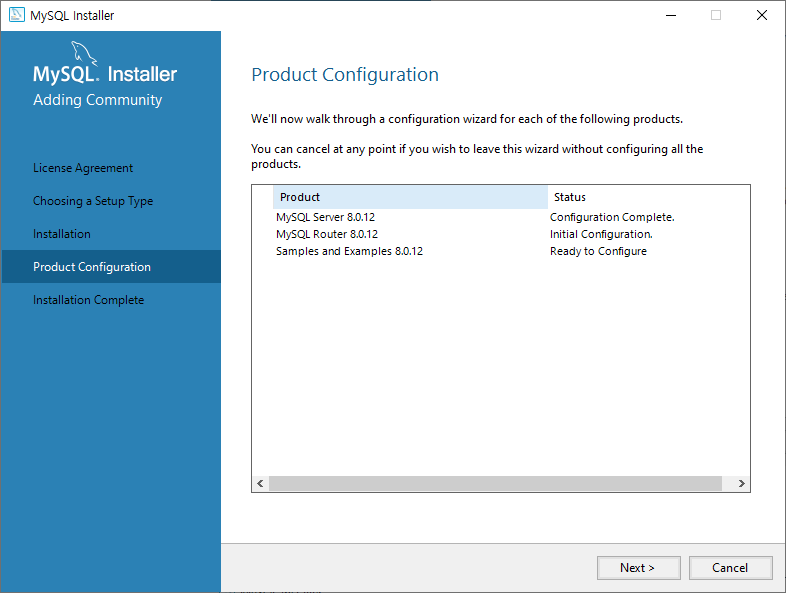
암호를 확인하는 단계이니, root계정의 암호 입력 후, Check 진행해주세요.
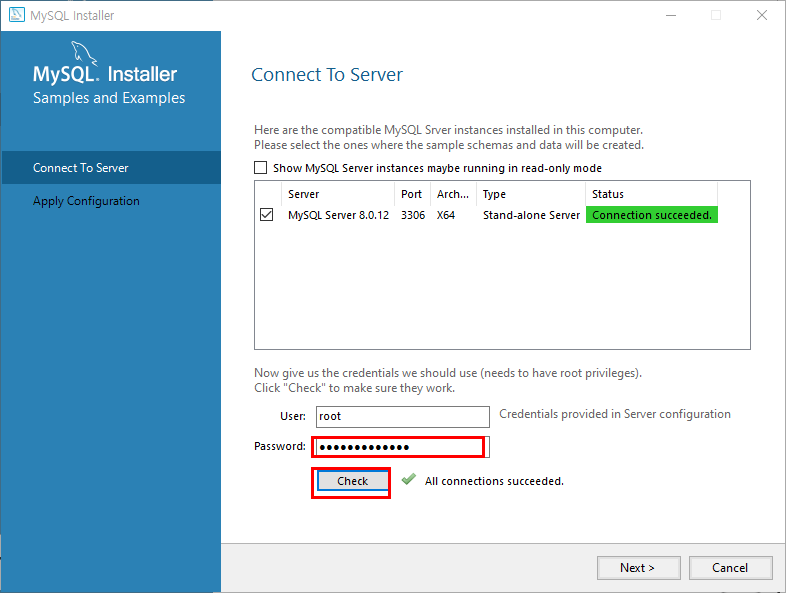
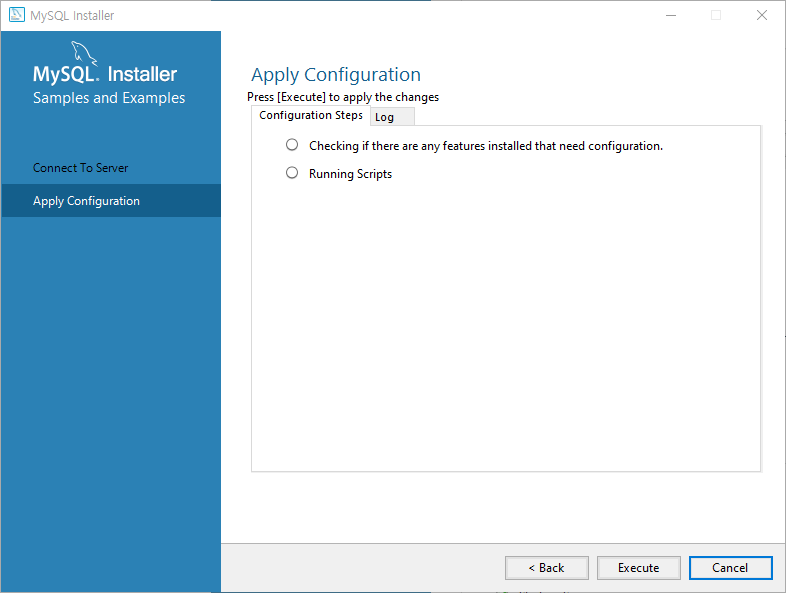
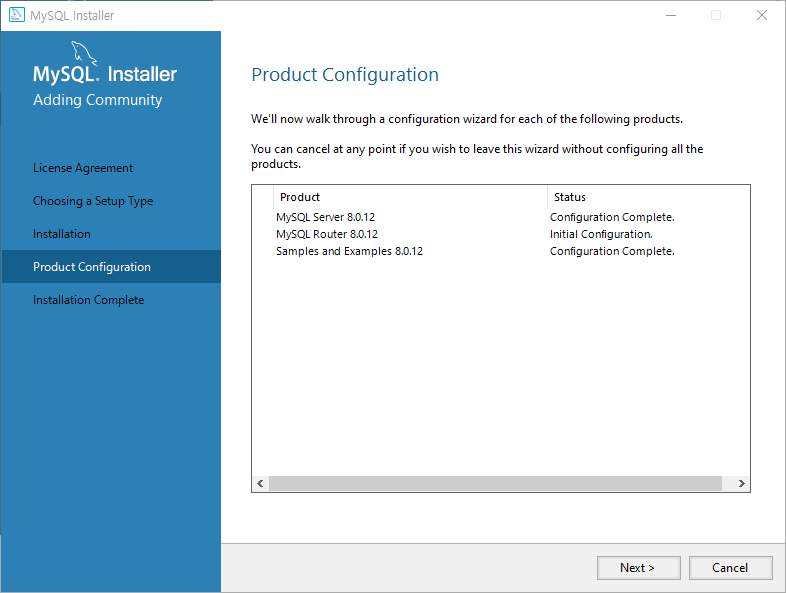
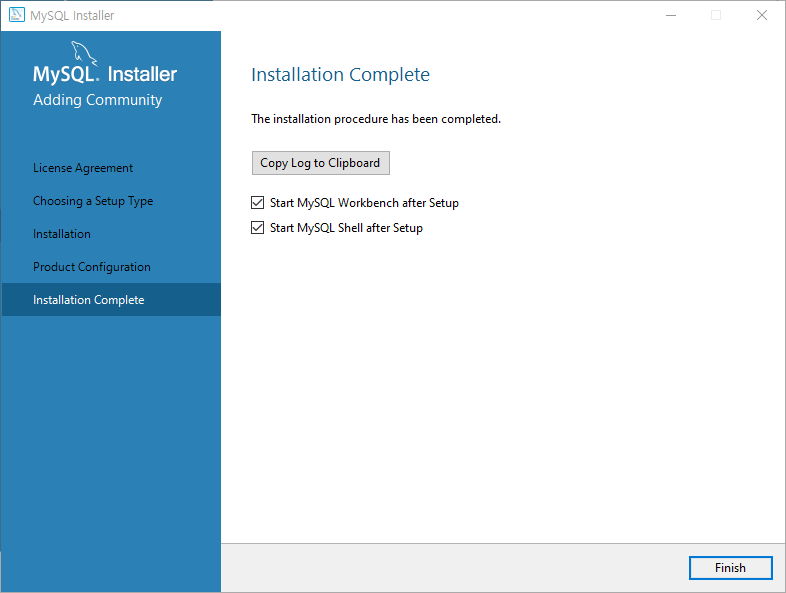
Finish를 누르면 설치가 완료되었답니다.
윈도우 시작에 있는 Mysql 8.0 Command Line Client를 실행하여 암호를 입력해서 설치가 정상적으로 되었는지 확인해주세요.
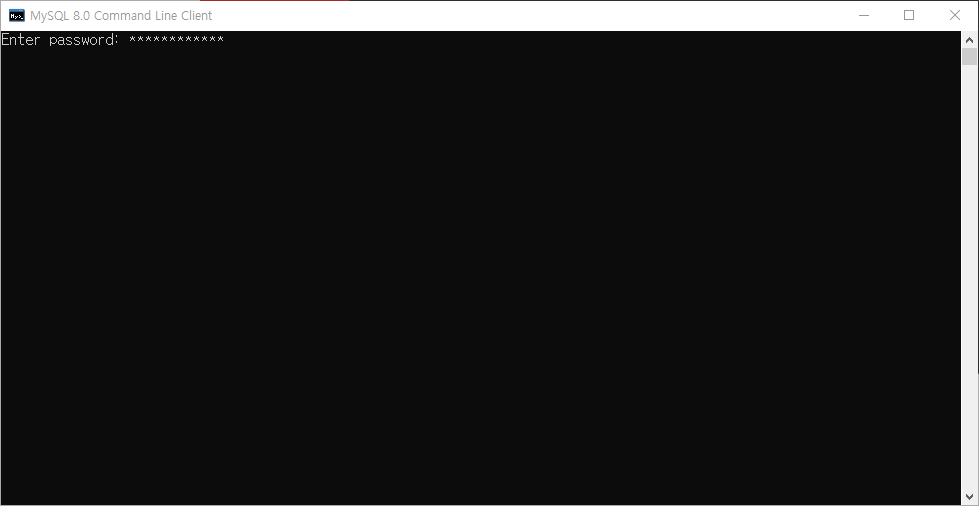
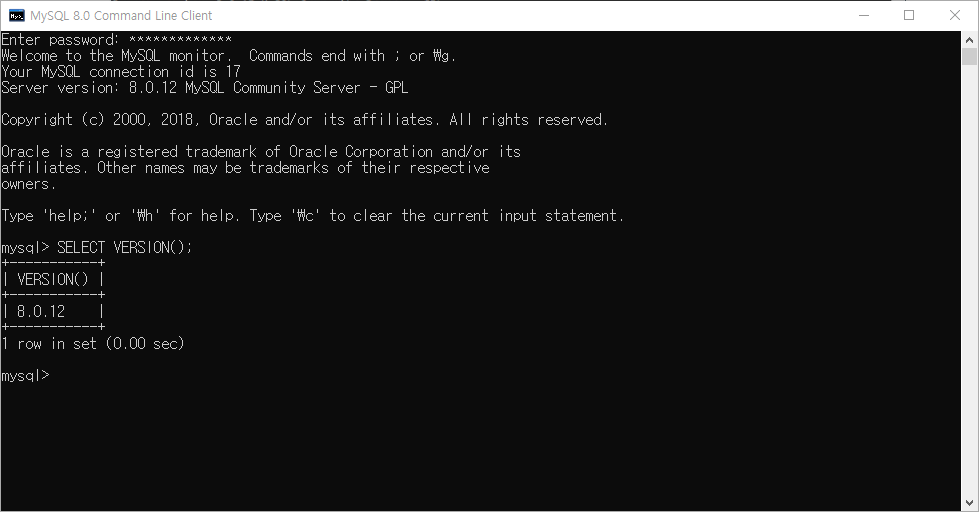
암호를 입력 후, 접속하신다면 위와 같이 Welcome 문구가 출력됩니다.
설치한 버전을 확인을 위해 아래의 코드를 입력하여 버전 확인을 해주세요.
|
1
|
SELECT VERSION();
|
cs |
아! 그리고 Command 화면에서 접속을 할 수도 있는 것을 아시는 분들은 접속이 불가능할 것입니다.
여기까지 엄청 길었는데 ㅠㅠ...
MySQL 요 녀석도 귀찮지만 환경변수를 설정해주어야 합니다...
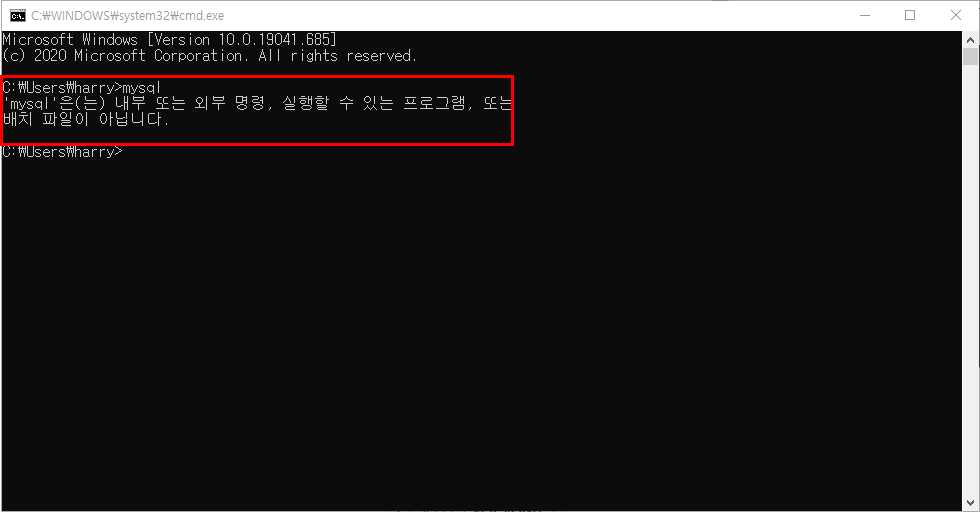
MySQL 환경변수 설정
https://harrybark.tistory.com/16?category=951558
MySQL#2. MySQL 환경변수 설정법(Windows 10)
harrybark.tistory.com
작성하고 보니 스크롤이 장난이 아니네요..
설치 게시글 잘 봐주셔서 감사드리며,
이상으로 MySQL 설치를 마치도록 하겠습니다.
Harry 올림
P.S 광고가 뜬다면, 한 번씩 클릭 부탁드립니다.
(광고 클릭은 포스팅을 이어가는데 큰 힘이됩니다.)
'DEVELOPER HARRY > MySQL' 카테고리의 다른 글
| MySQL#2. MySQL 환경변수 설정법(Windows 10) (0) | 2020.12.15 |
|---|

댓글